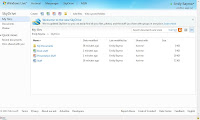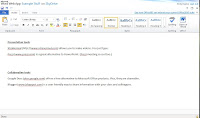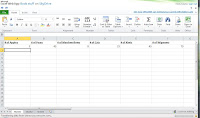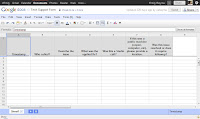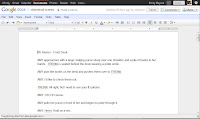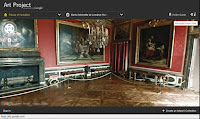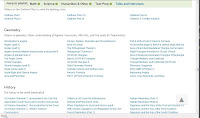Glogster (http://www.glogster.com/)
I've been looking for a WYSIWYG cloud-based software that allows you to easily incorporate visuals, text, video, and audio files on one page. Glogs are like virtual poster boards, and I can't wait to use these in the classroom.
Right now, it seems as though the software has been updated and some people appear upset, but I have no problem figuring out how to create, move, and edit my project. In fact, I plan on using this website to showcase the zombie card game I designed at a QEP symposium.
While Glogster's primary market is elementary school children, the visual possibilities seem to be promising for college students. I think the program has potential as a way to introduce students to visual rhetoric in freshmen level writing and communication courses.
My plan is to have students use this program to present their final projects to the class. Since they are completing a community outreach project outside of the classroom, students are required to talk about their experiences using videos, photos, and audio files. Glog will allow the groups to create virtual posters that will help them organize their experiences, and share their projects to people outside the class.
The free plan gives you everything you'll need to create dynamic posters. Give Glogster a try.
Shawn Apostel and Emily Bayma scour the Internet in search of the best, most useful websites to use with assignments, group projects, and creative inspiration. Shawn Apostel is the Instructional Technology Specialist at Bellarmine University and Emily Bayme is the Technology Associate at the Noel Studio for Academic Creativity.
Wednesday, November 16, 2011
Wednesday, November 9, 2011
Maps and Photos and Files, Oh my: The possibilites are off the chart with Historypin
Historypin (http://www.historypin.com/)
While I haven't been able to use this in program in a class yet, the possibilities seem so limitless with Historypin that I wanted to share it with you now, while your syllabus for next semester may still be in development--like mine.
Historypin is an online collection of photographs, audio, and video files that are primarily organized by the place where they are taken/recorded. As people upload files to the map, they are also able to date them and write a little story about what is taking place.
Right now, the collection seems rather USA and Europe heavy, but I'm sure as time goes by we'll be able to find more files available. In any case, Historypin provides a few rather obvious teaching/assignment opportunities.
Next semester, my class will be writing, speaking, and filming a ghost tour of EKU's campus, and Historypin will allow us to create a collection of photographs to tell this story digitally. We will also create a tour using Historypin.
Another classroom use could be to see photographs of the time and place in which a novel is set. Writing topics could be generated by actually seeing the objects the author mentions or by seeing the damage occurred by natural disaster or warfare.
Then, of course, there is application for a history, geography, and architecture classes. There are so many directions you can take with this program. Try it out and see what you think.
While I haven't been able to use this in program in a class yet, the possibilities seem so limitless with Historypin that I wanted to share it with you now, while your syllabus for next semester may still be in development--like mine.
Historypin is an online collection of photographs, audio, and video files that are primarily organized by the place where they are taken/recorded. As people upload files to the map, they are also able to date them and write a little story about what is taking place.
Right now, the collection seems rather USA and Europe heavy, but I'm sure as time goes by we'll be able to find more files available. In any case, Historypin provides a few rather obvious teaching/assignment opportunities.
Next semester, my class will be writing, speaking, and filming a ghost tour of EKU's campus, and Historypin will allow us to create a collection of photographs to tell this story digitally. We will also create a tour using Historypin.
Another classroom use could be to see photographs of the time and place in which a novel is set. Writing topics could be generated by actually seeing the objects the author mentions or by seeing the damage occurred by natural disaster or warfare.
Then, of course, there is application for a history, geography, and architecture classes. There are so many directions you can take with this program. Try it out and see what you think.
Monday, October 24, 2011
Screen Captures made easy: Jing your monitor's images and videos
Jing (http://www.techsmith.com/jing/free/)
Tired of Print Screen? I sure am. Don't get me wrong; it can be useful, but Print Screen is a pain when you want to create usable jpegs, editing out all the random desktop clutter you have on the screen, and then saving the image as a low-resolution file suitable for only for online and low-quality printed documents.
Jing just might be the program you are looking for. This free program downloads in minutes and provides an easy way to capture images and video files on your computer. The video file captures sound and images; just draw a yellow box around the area you want to capture. The free version allows you to download the recorded file on your computer as an .swf file, which works well for online applications like Prezi and play in just about any browser.
The trickiest part about Jing, in my case, was actually finding the program. Because of my desktop image, I had a hard time finding the little yellow half-circle discreetly hiding at the top middle of my computer screen. Just hover over the yellow half-circle and you get three options. The tool that draws a box (just select video or picture), a history tab which shows you things you've already captured, and a settings option.
 Jing also provides a simple too to highlight areas, write on an image, and draw arrows, which is a wonderful tool for teaching students how to upload or edit files in a new program. You can also record yourself using a program and have the video file available for your students to download.
Jing also provides a simple too to highlight areas, write on an image, and draw arrows, which is a wonderful tool for teaching students how to upload or edit files in a new program. You can also record yourself using a program and have the video file available for your students to download.
Jing is also a helpful tool to capture simple flash animated advertisements for research purposes or live edits or meetings being conducted online.
Tired of Print Screen? I sure am. Don't get me wrong; it can be useful, but Print Screen is a pain when you want to create usable jpegs, editing out all the random desktop clutter you have on the screen, and then saving the image as a low-resolution file suitable for only for online and low-quality printed documents.
Jing just might be the program you are looking for. This free program downloads in minutes and provides an easy way to capture images and video files on your computer. The video file captures sound and images; just draw a yellow box around the area you want to capture. The free version allows you to download the recorded file on your computer as an .swf file, which works well for online applications like Prezi and play in just about any browser.
The trickiest part about Jing, in my case, was actually finding the program. Because of my desktop image, I had a hard time finding the little yellow half-circle discreetly hiding at the top middle of my computer screen. Just hover over the yellow half-circle and you get three options. The tool that draws a box (just select video or picture), a history tab which shows you things you've already captured, and a settings option.
 Jing also provides a simple too to highlight areas, write on an image, and draw arrows, which is a wonderful tool for teaching students how to upload or edit files in a new program. You can also record yourself using a program and have the video file available for your students to download.
Jing also provides a simple too to highlight areas, write on an image, and draw arrows, which is a wonderful tool for teaching students how to upload or edit files in a new program. You can also record yourself using a program and have the video file available for your students to download. Jing is also a helpful tool to capture simple flash animated advertisements for research purposes or live edits or meetings being conducted online.
Friday, October 7, 2011
Brainstorming with Edistorm: Perfect for high-tech classrooms
Edistorm (http://www.edistorm.com/)
We've probably all brainstormed using a chalkboard or white-board, but have you tried doing this online? Consider using Edistorm. The classroom I teach in offers laptops to students as well as Internet access, so I decided to try Edistorm and found the program very useful.
Edistorm is a free, cloud-based program that utilizes a large, blank canvas and virtual Post-it notes. (Although you can also add videos and photographs.) I created a "storm" (it only takes a minute) before class began and invited the entire class by email. I would recommend having students create accounts before you need to use this program in the classroom. Then collect their user names and share the storm with them by typing in their user names. (This will make the process a little smother than my experience.)
For class that day we were coming up with topics for an informative speech. I had the students type in ideas and share them with the group. While they were typing in their ideas, I had the storm projected on the large screens in the classroom. This allowed me to walk around and talk about the ideas I saw appear on the screen. The students seemed to enjoy the process, and I know I did.
We then voted on ideas we liked--each person gets 10 votes. Edistorm allows you to sort the virtual Post-it notes by its rating and even allows you to see ideas that didn't get votes. Using the large screens, I was able to sort the ideas and initiate class discussion on what patterns we saw emerging and what speeches would be the most engaging.
At the end of the day I got an email from Edistorm giving me a report on who typed what idea. This was so helpful that I decided to use the same storm the next class period. I had the students use Edistorm to share their central ideas for the speech with the class. I then had students vote on their top 10 ideas and comment on all the others. Edistorm allows you to add comments to a note, so students typed in questions and ideas to share why they didn't find a particular speech topic as engaging as the others. Again, I got an email that day listing who commented on what idea.
It was so interesting to see how a student would ask a question on a note and the person who posted the note would respond. There are 24 students in my class and, by the end of the class, each student had feedback from multiple peers. We could also see what ideas were the most popular and what ideas needed to be more focused.
The downside to this was that some students had used their votes the day before, so they had to comment on more ideas than other students. Next time I'll delete the notes from the old storm before I create a new one.
Once they had their central ideas down, I used Edistorm once again. I had each student type in a one or two word note that pertained to the topic of their speech--words like film industry, music production, autism. Once all these ideas were posted I was able, with help from the class, to group topics that seemed related. These groups of four became "tribes" who were then seated together to form peer-support teams.
I really enjoyed using this program and intend to use it again in the future.
Here's a short tutorial on how Edistorm works:
We've probably all brainstormed using a chalkboard or white-board, but have you tried doing this online? Consider using Edistorm. The classroom I teach in offers laptops to students as well as Internet access, so I decided to try Edistorm and found the program very useful.
Edistorm is a free, cloud-based program that utilizes a large, blank canvas and virtual Post-it notes. (Although you can also add videos and photographs.) I created a "storm" (it only takes a minute) before class began and invited the entire class by email. I would recommend having students create accounts before you need to use this program in the classroom. Then collect their user names and share the storm with them by typing in their user names. (This will make the process a little smother than my experience.)
For class that day we were coming up with topics for an informative speech. I had the students type in ideas and share them with the group. While they were typing in their ideas, I had the storm projected on the large screens in the classroom. This allowed me to walk around and talk about the ideas I saw appear on the screen. The students seemed to enjoy the process, and I know I did.
We then voted on ideas we liked--each person gets 10 votes. Edistorm allows you to sort the virtual Post-it notes by its rating and even allows you to see ideas that didn't get votes. Using the large screens, I was able to sort the ideas and initiate class discussion on what patterns we saw emerging and what speeches would be the most engaging.
At the end of the day I got an email from Edistorm giving me a report on who typed what idea. This was so helpful that I decided to use the same storm the next class period. I had the students use Edistorm to share their central ideas for the speech with the class. I then had students vote on their top 10 ideas and comment on all the others. Edistorm allows you to add comments to a note, so students typed in questions and ideas to share why they didn't find a particular speech topic as engaging as the others. Again, I got an email that day listing who commented on what idea.
It was so interesting to see how a student would ask a question on a note and the person who posted the note would respond. There are 24 students in my class and, by the end of the class, each student had feedback from multiple peers. We could also see what ideas were the most popular and what ideas needed to be more focused.
The downside to this was that some students had used their votes the day before, so they had to comment on more ideas than other students. Next time I'll delete the notes from the old storm before I create a new one.
Once they had their central ideas down, I used Edistorm once again. I had each student type in a one or two word note that pertained to the topic of their speech--words like film industry, music production, autism. Once all these ideas were posted I was able, with help from the class, to group topics that seemed related. These groups of four became "tribes" who were then seated together to form peer-support teams.
I really enjoyed using this program and intend to use it again in the future.
Here's a short tutorial on how Edistorm works:
Friday, September 23, 2011
Forget Clip Art: Go Back to the Drawing Board
DoInk (http://www.doink.com)
Creating a flash animation (swf file) used to be practically out of reach for many college students, until now. DoInk provides a user-friendly, cloud-based, free platform to create simple animations. One perfect use for these files is with Prezi. Now you can create moving words, shapes, people, images and have them imported into your Prezi presentation. These repeating animations can be quite effective at re-capturing or holding an audience’s attention. Another way to use this program is to create a form of kinetic typography, perfect for visualizing a short poem or haiku. Since you can create an account and an illustration in a typical class period, DoInk would provide a perfect class assignment. Once you create an illustration or animation, you can download it as a swf file, embed it in a website, or link to it. It took me about 10 minutes to create this animation below (just hit the play button):
questions by apostels, made at DoInk.com
odosketch (http://sketch.odopod.com/)
While Microsoft Paint and Google Drawing provide an easy way for students to create their own clip art for presentations and documents, the results are usually a little basic. Though these programs are helpful (Google Drawing even allows collaboration), they can really frustrate those who are more artistically inclined. Enter odosketch. This ingenious website provides users with a dozen or so pencils and colors and a sheet of paper (all digital of course). Once the illustration is drawn you can share the file on a website or blog via an embed code. The result is an eye-catching animation of the drawing in progress. If you are more interested in a standard, still-frame jpeg-like version of the drawing, just take a screen capture of the finished drawing and paste it into your document or PowerPoint. The site works wonderfully with touch pad computers. The best thing about this site is there is almost no learning curve. Check out this animation featured on the site to see the potential odosketch offers (refresh your browser if the drawing is already completed):
Creating a flash animation (swf file) used to be practically out of reach for many college students, until now. DoInk provides a user-friendly, cloud-based, free platform to create simple animations. One perfect use for these files is with Prezi. Now you can create moving words, shapes, people, images and have them imported into your Prezi presentation. These repeating animations can be quite effective at re-capturing or holding an audience’s attention. Another way to use this program is to create a form of kinetic typography, perfect for visualizing a short poem or haiku. Since you can create an account and an illustration in a typical class period, DoInk would provide a perfect class assignment. Once you create an illustration or animation, you can download it as a swf file, embed it in a website, or link to it. It took me about 10 minutes to create this animation below (just hit the play button):
questions by apostels, made at DoInk.com
odosketch (http://sketch.odopod.com/)
While Microsoft Paint and Google Drawing provide an easy way for students to create their own clip art for presentations and documents, the results are usually a little basic. Though these programs are helpful (Google Drawing even allows collaboration), they can really frustrate those who are more artistically inclined. Enter odosketch. This ingenious website provides users with a dozen or so pencils and colors and a sheet of paper (all digital of course). Once the illustration is drawn you can share the file on a website or blog via an embed code. The result is an eye-catching animation of the drawing in progress. If you are more interested in a standard, still-frame jpeg-like version of the drawing, just take a screen capture of the finished drawing and paste it into your document or PowerPoint. The site works wonderfully with touch pad computers. The best thing about this site is there is almost no learning curve. Check out this animation featured on the site to see the potential odosketch offers (refresh your browser if the drawing is already completed):
Friday, September 16, 2011
Silver Lining: Cloud Storage for Easy Data Access
Dropbox (www.dropbox.com)
Dropbox is an easy-to-use, simple means of accessing your data anywhere. It's as easy as uploading it to your account on the website, or as easy to as dragging and dropping into a folder on your computer.Signing up for Dropbox gives you 2 gigs of storage free (or, if you accept a friend's referral, 5) with paid options to increase your storage. Your data is available wherever you have an internet connection (through the website) or wherever you download the Dropbox program or app. I have a work Dropbox account that I access through the website, and a personal one that lets me see my files on my desktop at work and my desktop at home, and additionally on my iPod Touch. When you use the program or app, your data is available whether or not you have an internet connection, making it easy to access your data when you need it most. It also offers functionality to share files with other users, making it great for collaboration of both files and folders.
Skydrive (http://skydrive.live.com)
Skydrive is part of Windows Live, which controls many old and new Microsoft services (including Hotmail and Xbox Live). The most useful benefit to this service is that, if you're already part of Windows Live, it's the same username and password to access your Skydrive as it is to access your Hotmail. Skydrive at its most basic is a combination of both Google Docs and Dropbox, offering simple but effective versions of Microsoft's own Office products in a web browser to create new documents, spreadsheets, and presentations while also offering 25 gigs of free file storage (with a 100mb upload limit per file). Skydrive offering the functionality of Microsoft Office is perhaps the greatest strength of this particular service. Many of the features are present and able to be used, and there is a built-in export feature to the current Office product.
Currently it supports Word, Excel, Powerpoint, and OneNote. Like Dropbox it offers sharing options to other users, or keeps your data private.
Dropbox is an easy-to-use, simple means of accessing your data anywhere. It's as easy as uploading it to your account on the website, or as easy to as dragging and dropping into a folder on your computer.Signing up for Dropbox gives you 2 gigs of storage free (or, if you accept a friend's referral, 5) with paid options to increase your storage. Your data is available wherever you have an internet connection (through the website) or wherever you download the Dropbox program or app. I have a work Dropbox account that I access through the website, and a personal one that lets me see my files on my desktop at work and my desktop at home, and additionally on my iPod Touch. When you use the program or app, your data is available whether or not you have an internet connection, making it easy to access your data when you need it most. It also offers functionality to share files with other users, making it great for collaboration of both files and folders.
Skydrive (http://skydrive.live.com)
Skydrive is part of Windows Live, which controls many old and new Microsoft services (including Hotmail and Xbox Live). The most useful benefit to this service is that, if you're already part of Windows Live, it's the same username and password to access your Skydrive as it is to access your Hotmail. Skydrive at its most basic is a combination of both Google Docs and Dropbox, offering simple but effective versions of Microsoft's own Office products in a web browser to create new documents, spreadsheets, and presentations while also offering 25 gigs of free file storage (with a 100mb upload limit per file). Skydrive offering the functionality of Microsoft Office is perhaps the greatest strength of this particular service. Many of the features are present and able to be used, and there is a built-in export feature to the current Office product.
Currently it supports Word, Excel, Powerpoint, and OneNote. Like Dropbox it offers sharing options to other users, or keeps your data private.
Friday, September 9, 2011
Publish, don't Perish: Create a Website in Minutes
Wix (http://www.wix.com/)
This easy to use website allows you to create Flash websites by simply typing and clicking on areas you want to modify and edit. To help you get started, Wix provides you with many free templates that are easy to customize. Once you select a template, you can alter the photographs, buttons, fonts, colors...just about anything by simply clicking on the area you want to change. The entire process is quite intuitive. You can save your progress as you edit the site, and, when you are done, select “publish”and go live. The url will begin with wix.com, but you can select your own url after that. Remember to think about search engine optimization when creating a site name. Shawn created this site and launched it in about an hour using a template for a coffee shop. Not too bad for someone who hasn’t worked with Flash in about two years. Wix allows you to move the entire page to your own personal website, but you’ll have to pay monthly for that service.
Google Sites (https://sites.google.com)
Create a simple website perfect for communicating with large groups of people using Google Sites. To begin you can select a template or create your own page from scratch. Again, like Wix, Google sites begin with the sites.google.com/site but you can choose your own url after that. One thing we really like about Google Sites is that you can have multiple editors for the same site, which is very handy if you are having a class design a website for a local non-profit. The entire class can edit and share the site with the client, and then the client can easily keep the site updated after the class is over. Using Google Sites is similar to using a document editing software like OpenOffice or Microsoft Word, so the learning curve is almost non-existent. It’s also easy to embed photos from your Picasa, YouTube, or Google Doc account. Not too bad for a free website.
This easy to use website allows you to create Flash websites by simply typing and clicking on areas you want to modify and edit. To help you get started, Wix provides you with many free templates that are easy to customize. Once you select a template, you can alter the photographs, buttons, fonts, colors...just about anything by simply clicking on the area you want to change. The entire process is quite intuitive. You can save your progress as you edit the site, and, when you are done, select “publish”and go live. The url will begin with wix.com, but you can select your own url after that. Remember to think about search engine optimization when creating a site name. Shawn created this site and launched it in about an hour using a template for a coffee shop. Not too bad for someone who hasn’t worked with Flash in about two years. Wix allows you to move the entire page to your own personal website, but you’ll have to pay monthly for that service.
Google Sites (https://sites.google.com)
Create a simple website perfect for communicating with large groups of people using Google Sites. To begin you can select a template or create your own page from scratch. Again, like Wix, Google sites begin with the sites.google.com/site but you can choose your own url after that. One thing we really like about Google Sites is that you can have multiple editors for the same site, which is very handy if you are having a class design a website for a local non-profit. The entire class can edit and share the site with the client, and then the client can easily keep the site updated after the class is over. Using Google Sites is similar to using a document editing software like OpenOffice or Microsoft Word, so the learning curve is almost non-existent. It’s also easy to embed photos from your Picasa, YouTube, or Google Doc account. Not too bad for a free website.
Friday, August 26, 2011
Presenting...Online Presentation Tools
XtraNormal (http://www.xtranormal.com)
XtraNormal takes the complicated process of creating an animated video and simplifies it to a user-friendly type based platform. The free version of this site allows you to make short, simple videos that students seem to really enjoy. For example, Shawn created a video of superheros discussing why it's important to read the class syllabus. The class enjoyed it and the video only took a few minutes to create. Just pick a collection, choose your characters, and type in the narrative. Once you complete your video you can preview it, but give yourself about four hours for it to render. Completed videos can be embedded on your blog, website, or Facebook account. XtraNormal provides additional credits for educators, but you'll need to fill out this form: http://xtranormal.zendesk.com/requests/new.
Prezi (www.prezi.com)
Prezi is a great alternative to PowerPoint because it allows you to visualize the connections being made in the topic you are discussing. PowerPoints are linear. Once you change the slide, the information is gone. While this is helpful to show before and after sequences, they don't encourage the viewers to make connections as the speech continues. Prezi, on the other hand, allows speakers to create smoother, or at least more animated, transitions between the main points of a speech. Videos are also a pleasure to use in Prezi because they are embedded in the presentation. Prezi offers basic templates to use if you are just getting started, but we encourage you to experiment with the design wizard to create a presentation that really works with your topic. If you are doing a group presentation, try Prezi meeting, which allows several people to work on a Prezi at the same time. Finished Prezis can be downloaded as a .swf file (flash file) or embeded in a website. One thing that we find helpful is that Prezi is cloud based, meaning your Prezis can be accessed and edited on any computer, and presentations can be given on any browser with an updated Flash player.
XtraNormal takes the complicated process of creating an animated video and simplifies it to a user-friendly type based platform. The free version of this site allows you to make short, simple videos that students seem to really enjoy. For example, Shawn created a video of superheros discussing why it's important to read the class syllabus. The class enjoyed it and the video only took a few minutes to create. Just pick a collection, choose your characters, and type in the narrative. Once you complete your video you can preview it, but give yourself about four hours for it to render. Completed videos can be embedded on your blog, website, or Facebook account. XtraNormal provides additional credits for educators, but you'll need to fill out this form: http://xtranormal.zendesk.com/requests/new.
Prezi (www.prezi.com)
Prezi is a great alternative to PowerPoint because it allows you to visualize the connections being made in the topic you are discussing. PowerPoints are linear. Once you change the slide, the information is gone. While this is helpful to show before and after sequences, they don't encourage the viewers to make connections as the speech continues. Prezi, on the other hand, allows speakers to create smoother, or at least more animated, transitions between the main points of a speech. Videos are also a pleasure to use in Prezi because they are embedded in the presentation. Prezi offers basic templates to use if you are just getting started, but we encourage you to experiment with the design wizard to create a presentation that really works with your topic. If you are doing a group presentation, try Prezi meeting, which allows several people to work on a Prezi at the same time. Finished Prezis can be downloaded as a .swf file (flash file) or embeded in a website. One thing that we find helpful is that Prezi is cloud based, meaning your Prezis can be accessed and edited on any computer, and presentations can be given on any browser with an updated Flash player.
Collaborate Online: Easy Places to Share Ideas
Google Docs (docs.google.com)
Google Docs is a collaborative Microsoft Office alternative. With Google Docs you can easily share documents, spreadsheets, forms, drawings, presentations, groups of files and even single files. With customizable privacy options, from completely open to completely closed, you and your collaborators can edit each object while others are working on it...or, as the owner of the object, you can let them only view as you make your changes.
Everything is saved to the Google cloud so it is accessible anywhere you have an internet connection, or easily downloaded. Many of the features are the same as Microsoft Office including comments, word count, and spell check. An easy and cheap alternative to those without Office or an amazing collaborative tool between you and students or you and your colleagues.
Blogger (www.blogger.com)
Blogs carry a stigma of being an “online diary”. While this was certainly true, particularly when the accessibility of the internet began to reach more and more people, today blogs can also carry out a cousin of that doctrine: they are an extremely efficient mode of communication and collaboration. We designed our seminar around the idea of the blog as a collaborative tool. Shawn designed the blog and the posts, and I came back later to edit and flesh out content. Not only did we collaborate but we’ve presented our information in a clear, effective manner using the tools Blogger has to offer. The posts are tagged to make information easy to access and we have embedded the numerous videos, documents and pictures necessary to the presentation. Blogs can be used to assign homework, convey information, re-post lectures, or build a class project.
Google Docs is a collaborative Microsoft Office alternative. With Google Docs you can easily share documents, spreadsheets, forms, drawings, presentations, groups of files and even single files. With customizable privacy options, from completely open to completely closed, you and your collaborators can edit each object while others are working on it...or, as the owner of the object, you can let them only view as you make your changes.
Everything is saved to the Google cloud so it is accessible anywhere you have an internet connection, or easily downloaded. Many of the features are the same as Microsoft Office including comments, word count, and spell check. An easy and cheap alternative to those without Office or an amazing collaborative tool between you and students or you and your colleagues.
Blogger (www.blogger.com)
Blogs carry a stigma of being an “online diary”. While this was certainly true, particularly when the accessibility of the internet began to reach more and more people, today blogs can also carry out a cousin of that doctrine: they are an extremely efficient mode of communication and collaboration. We designed our seminar around the idea of the blog as a collaborative tool. Shawn designed the blog and the posts, and I came back later to edit and flesh out content. Not only did we collaborate but we’ve presented our information in a clear, effective manner using the tools Blogger has to offer. The posts are tagged to make information easy to access and we have embedded the numerous videos, documents and pictures necessary to the presentation. Blogs can be used to assign homework, convey information, re-post lectures, or build a class project.
Yes! It's Arts and Crafts Time!
Google Art (www.googleartproject.com)
The Google Art Project has used its software to digitize and make available art from some of the greatest museums in the world. Its mapping software, popularized by Google Maps and its street views, lets you “wander” the museum as though you were there.
What you could not do at the museum, however, is zoom in on the detail of the works. See the individual brushstrokes. Read information about the art and the artist. Make a collection of paintings to suit your needs. View the history of the painting itself...how the museum came to acquire it. The level of detail Google has put into its art project rivals a trip to the museums where these works are housed, making it an invaluable resource for art or other humanities classes, and also a great primary source.
Ball dropping (http://balldroppings.com/js/)
Ball dropping is part of the Google Chrome project, which has expanded traditional html. This free interactive website gives you the ability to create music and play with gravity at the same time. The site works by dropping a ball down the side of a blank screen. You control how "heavy" the ball is and how fast the balls fall. By drawing simple lines, you can control where the ball bounces. As the balls hit the lines, they create a sound based on how high or low the line is on the screen.
The Google Art Project has used its software to digitize and make available art from some of the greatest museums in the world. Its mapping software, popularized by Google Maps and its street views, lets you “wander” the museum as though you were there.
What you could not do at the museum, however, is zoom in on the detail of the works. See the individual brushstrokes. Read information about the art and the artist. Make a collection of paintings to suit your needs. View the history of the painting itself...how the museum came to acquire it. The level of detail Google has put into its art project rivals a trip to the museums where these works are housed, making it an invaluable resource for art or other humanities classes, and also a great primary source.
Ball dropping (http://balldroppings.com/js/)
Ball dropping is part of the Google Chrome project, which has expanded traditional html. This free interactive website gives you the ability to create music and play with gravity at the same time. The site works by dropping a ball down the side of a blank screen. You control how "heavy" the ball is and how fast the balls fall. By drawing simple lines, you can control where the ball bounces. As the balls hit the lines, they create a sound based on how high or low the line is on the screen.
Informative Tools: Online learning and serendipity
Ted Talks (http://www.ted.com)
Ted has thousands of compelling speeches available on a wide variety of topics. Ted stands for "Technology, Entertainment, and Design," but topics also include science and motivational speeches. Chances are, if there is someone who is cutting edge in a topic you are teaching, Ted Talks has a video of them explaining their work to a general audience. Ted Talks are embeddable in your website, and you can even download them as they are part of the Creative Commons movement. The site also features translations and subtitles--which is quite helpful for students who are struggling with a speaker's accent. While we were looking for a Ted talk to embed in this site, we discovered Salman Khan's talk about his online learning resource. See below to learn more.
Khan Academy (http://www.khanacademy.org)
Khan Academy, the brain child of Salman Khan, seeks to bring education to anyone via the power of the internet.
What this means for you as an instructor is two things. It’s an amazing reference for your students if they have problems, because these videos are designed for them. But it’s also a great place for education students to learn to develop lesson plans and use the videos to explain sections of their lesson plans. Currently Khan Academy leans heavily towards mathematics but it does contain videos on sciences, humanities, and test prep resources. The videos are mainly housed on youtube which makes them even more accessible. This is a great resource to encourage learning and greater understanding on many levels.
Ted has thousands of compelling speeches available on a wide variety of topics. Ted stands for "Technology, Entertainment, and Design," but topics also include science and motivational speeches. Chances are, if there is someone who is cutting edge in a topic you are teaching, Ted Talks has a video of them explaining their work to a general audience. Ted Talks are embeddable in your website, and you can even download them as they are part of the Creative Commons movement. The site also features translations and subtitles--which is quite helpful for students who are struggling with a speaker's accent. While we were looking for a Ted talk to embed in this site, we discovered Salman Khan's talk about his online learning resource. See below to learn more.
Khan Academy (http://www.khanacademy.org)
Khan Academy, the brain child of Salman Khan, seeks to bring education to anyone via the power of the internet.
What this means for you as an instructor is two things. It’s an amazing reference for your students if they have problems, because these videos are designed for them. But it’s also a great place for education students to learn to develop lesson plans and use the videos to explain sections of their lesson plans. Currently Khan Academy leans heavily towards mathematics but it does contain videos on sciences, humanities, and test prep resources. The videos are mainly housed on youtube which makes them even more accessible. This is a great resource to encourage learning and greater understanding on many levels.
Capture Tools--beyond print screen
KeepVid (http://keepvid.com/)
This website enables you to harvest video off of YouTube and other popular video sharing websites, allowing you to see these videos without Internet access--perfect for research projects and for conference presentations. You can choose from four or so formats, depending on the video, as well as different resolutions--in case file size is an issue. All you have to do is copy the URL of the video and paste it into KeepVid's website. Follow the directions and the video is yours.
Web2pdf (http://www.web2pdfconvert.com/)
Exactly what it says. It converts websites into pdf documents. What this means for you as an instructor is that you can save sites for use in instruction...whether for handouts, examples, information...anything you could normally do with a document is now something you can do with a website. The website is now available offline and can be read not only in paper but also on many mobile devices, such as a Kindle or iPod Touch. An invaluable tool that can only expand the reaches of your instruction.
As a bonus, here is the web2pdf of our blog here, current as of August 30th. It is hosted on Google Docs.
This website enables you to harvest video off of YouTube and other popular video sharing websites, allowing you to see these videos without Internet access--perfect for research projects and for conference presentations. You can choose from four or so formats, depending on the video, as well as different resolutions--in case file size is an issue. All you have to do is copy the URL of the video and paste it into KeepVid's website. Follow the directions and the video is yours.
Web2pdf (http://www.web2pdfconvert.com/)
Exactly what it says. It converts websites into pdf documents. What this means for you as an instructor is that you can save sites for use in instruction...whether for handouts, examples, information...anything you could normally do with a document is now something you can do with a website. The website is now available offline and can be read not only in paper but also on many mobile devices, such as a Kindle or iPod Touch. An invaluable tool that can only expand the reaches of your instruction.
As a bonus, here is the web2pdf of our blog here, current as of August 30th. It is hosted on Google Docs.
Top 10 under-utilized websites for instructors: an introduction
Welcome to "incredible websites for instructors." This blog is the product of a Noel Studio for Academic Creativity seminar (Incredible Websites for Instructors: Top 10) led by Technology Associate Emily Bayma and Communication Coordinator Shawn Apostel.
As we scoured the Internet in search of the best, most useful websites to use with assignments, group projects, and creative inspiration we thought the best way to compile and share these sites would be via a blog. Hence "incredible websites for instructors" is created.
We also felt that this blog would be a wonderful way to share new websites that we discover. So, while this blog will start with our Top 10 under-utilized websites, stay tuned for more websites to be posted.
As we scoured the Internet in search of the best, most useful websites to use with assignments, group projects, and creative inspiration we thought the best way to compile and share these sites would be via a blog. Hence "incredible websites for instructors" is created.
We also felt that this blog would be a wonderful way to share new websites that we discover. So, while this blog will start with our Top 10 under-utilized websites, stay tuned for more websites to be posted.
Subscribe to:
Posts (Atom)